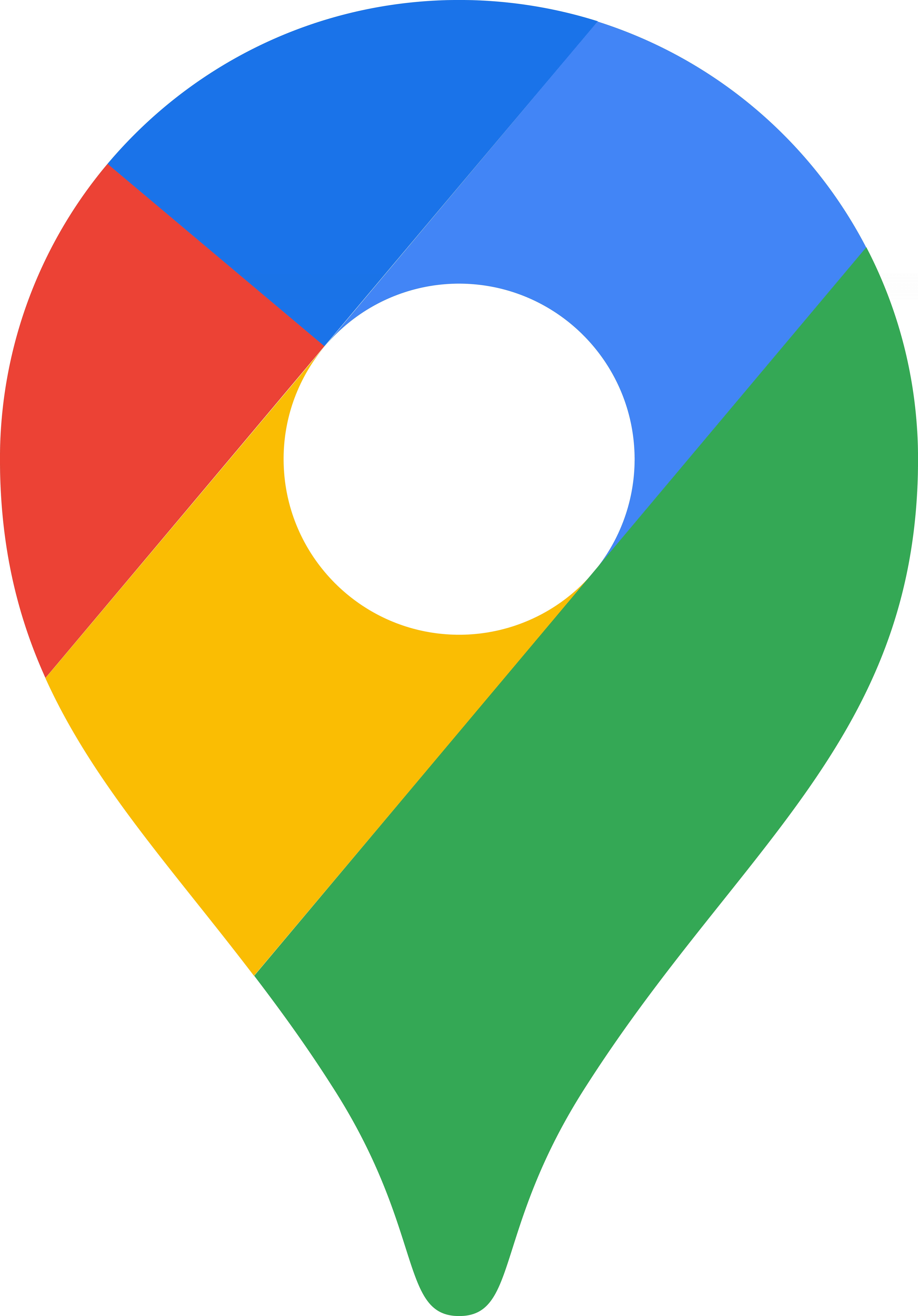Khi sử dụng Zalo trên nhiều thiết bị khác nhau, việc sao lưu và đồng bộ dữ liệu là rất quan trọng để tránh mất tin nhắn. Trong bài viết này, chúng ta sẽ tìm hiểu cách sao lưu và đồng bộ tin nhắn Zalo một cách đơn giản trên máy tính, laptop và điện thoại. Hãy cùng khám phá chi tiết nhé!
- Huawei MatePad T10 – Trải nghiệm ấn tượng cùng một chiếc máy tính bảng đa năng và giá rẻ
- iPhone X 2023: Giá và Có Đáng Mua Không?
- Top 10+ điện thoại dưới 3 triệu giá rẻ đáng mua nhất hiện tại 2023
- Top 7 ứng dụng xác định trọng âm Tiếng Anh miễn phí, chất lượng
- Top 5 điện thoại 256GB giá rẻ dưới 15 triệu tốt nhất 2023
1. Đồng bộ tin nhắn Zalo là gì?
Tính năng đồng bộ tin nhắn Zalo là một thủ thuật giúp người dùng duy trì sự đồng bộ giữa các thiết bị khi đăng nhập vào Zalo. Điều này đảm bảo tính toàn vẹn của cuộc trò chuyện và tránh mất thông tin quan trọng. Bạn không cần lo lắng về việc mất cuộc trò chuyện khi chuyển sang thiết bị khác nữa.
Bạn đang xem: Hướng dẫn cách sao lưu và đồng bộ tin nhắn Zalo dễ dàng trên nhiều thiết bị
2. Tại sao nên đồng bộ tin nhắn Zalo?
Khi đồng bộ dữ liệu Zalo trên cả điện thoại và máy tính, người dùng sẽ nhận được nhiều lợi ích sau:
- Bảo vệ an toàn cho cuộc trò chuyện, hội thoại trên Zalo, bao gồm tin nhắn, hình ảnh và file đính kèm.
- Tiếp cận dữ liệu Zalo từ bất kỳ thiết bị nào khi đăng nhập.
- Giảm thiểu rủi ro mất dữ liệu trên Zalo khi gặp sự cố về thiết bị như hỏng hóc hoặc mất mát.
3. Cách đồng bộ tin nhắn Zalo từ máy tính sang điện thoại
Để khôi phục tin nhắn cũ từ máy tính sang điện thoại, bạn có thể thực hiện các bước sau:
Bước 1: Đăng nhập vào ứng dụng Zalo trên máy tính hoặc truy cập vào đường link https://chat.zalo.me/ để đăng nhập vào Zalo Web hoặc Zalo trên máy tính xách tay.
Bước 2: Trên giao diện, nhấp vào biểu tượng hình bánh răng ở góc dưới cùng bên trái, sau đó chọn “Cài đặt”.
Bước 3: Trong cài đặt, chọn “Đồng bộ tin nhắn” và sau đó nhấp vào “Đồng bộ ngay” để tiếp tục.
Bước 4: Một thông báo sẽ xuất hiện yêu cầu bạn mở ứng dụng Zalo trên điện thoại để xác nhận quá trình đồng bộ.
Bước 5: Trên điện thoại, bạn sẽ nhận được thông báo yêu cầu đồng bộ Zalo từ máy tính. Nhấp vào “Đồng bộ ngay” để xác nhận và hoàn tất quá trình đồng bộ tin nhắn Zalo từ máy tính sang điện thoại.
4. Cách đồng bộ tin nhắn Zalo từ điện thoại sang máy tính
Để đồng bộ dữ liệu Zalo từ điện thoại sang máy tính, bạn có thể thực hiện các bước sau:
Bước 1: Đăng nhập vào ứng dụng Zalo trên máy tính bằng số điện thoại và mật khẩu tài khoản của bạn.
Bước 2: Sau khi đăng nhập thành công, màn hình sẽ hiển thị thông báo “Zalo sẽ đồng bộ toàn bộ các hội thoại từ điện thoại lên máy tính này”. Bạn nhấp vào “Đồng bộ ngay” để tiếp tục quá trình.
Bước 3: Điện thoại của bạn sẽ nhận được thông báo “Đồng bộ tin nhắn lên máy tính Admin?”. Nhấp vào “Đồng bộ ngay” để hệ thống tiến hành đồng bộ tin nhắn Zalo từ điện thoại sang máy tính.
5. Cách đồng bộ tin nhắn Zalo trên 2 điện thoại
Để đồng bộ tin nhắn Zalo trên 2 điện thoại, bạn có thể thực hiện các bước sau:
Bước 1: Trên điện thoại cũ, nhấn vào tab “Cá nhân” ở góc bên phải dưới màn hình để tiến hành sao lưu dữ liệu. Sau đó, tại góc bên phải phía trên màn hình Zalo, nhấn vào biểu tượng “Cài đặt” (hình bánh răng).
Bước 2: Trong cài đặt, nhấn vào mục “Sao lưu và khôi phục”. Tiếp theo, nhấn vào “Sao lưu”. Sau đó, nhấn “Sao lưu” lần nữa để xác nhận.
Bước 3: Nếu bạn muốn sao lưu dữ liệu tin nhắn và hình ảnh Zalo lên Google Drive, nhấn “Tiếp tục”. Sau đó, chọn tài khoản Google Drive mà bạn muốn lưu trữ dữ liệu và nhấn “Tiếp tục” để đợi quá trình sao lưu.
Bước 4: Tiếp theo, đăng nhập vào tài khoản Zalo trên điện thoại mới. Sau đó, giao diện điện thoại sẽ hiển thị thông báo “Khôi phục tin nhắn và ảnh cũ?”. Nhấn “Khôi phục” để hoàn tất quá trình khôi phục tin nhắn Zalo từ điện thoại Android sang iOS hoặc ngược lại.
6. Chia sẻ cách sao lưu tin nhắn Zalo trên cả điện thoại và máy tính
Người dùng cũng có thể sao lưu tin nhắn Zalo trên cả điện thoại và máy tính để không bỏ lỡ bất kỳ cuộc trò chuyện quan trọng nào. Điều này giúp đảm bảo an toàn dữ liệu và sẵn sàng khôi phục lại các hội thoại khi cần thiết.
6.1. Trên Zalo iOS
Để sao lưu tin nhắn Zalo trên điện thoại iPhone chạy hệ điều hành iOS, bạn có thể thực hiện các bước sau:
Xem thêm : Top 5 điện thoại Samsung giá rẻ, đáng mua từ Hoàng Hà Mobile
Bước 1: Mở ứng dụng Zalo trên điện thoại của bạn và chạm vào biểu tượng “Cài đặt” (hình bánh răng).
Bước 2: Trong menu cài đặt, chọn mục “Sao lưu và khôi phục”.
Bước 3: Nhấn vào “Sao lưu” để hệ thống tiến hành quá trình sao lưu tin nhắn Zalo.
6.2. Trên Zalo Android
Để sao lưu tin nhắn Zalo trên điện thoại Samsung chạy hệ điều hành Android, bạn có thể thực hiện các bước sau:
Bước 1: Mở ứng dụng Zalo trên điện thoại của bạn và chạm vào tab “Thêm” ở góc bên phải phía dưới màn hình. Tiếp theo, bấm vào biểu tượng “Cài đặt” (hình bánh răng) ở góc bên phải phía trên.
Bước 2: Trong menu cài đặt, nhấn vào mục “Sao lưu và khôi phục tin nhắn”. Lúc này, màn hình sẽ hiển thị giao diện kích hoạt sao lưu tin nhắn Zalo. Bạn hãy đẩy công tắc sang bên phải để bật chức năng sao lưu. Sau đó, ứng dụng sẽ yêu cầu bạn nhập mật khẩu Zalo để xác nhận sao lưu.
Bước 3: Sau khi nhập mật khẩu Zalo chính xác, hệ thống sẽ tiến hành sao lưu tin nhắn. Tiếp theo, màn hình sẽ hiển thị thông báo hỏi bạn có muốn sao lưu và đồng bộ dữ liệu lên Google Drive hay không. Nếu bạn muốn, hãy chạm vào “Thêm Google Drive” và đăng nhập vào tài khoản Google mà bạn muốn sử dụng để lưu trữ dữ liệu Zalo. Nếu không muốn thực hiện thao tác này, bạn có thể chọn “Không” để bỏ qua.
Bước 4: Bản sao lưu mới nhất sẽ hiển thị dưới giao diện. Nếu bạn muốn cập nhật nội dung mới nhất, hãy chạm vào “Sao lưu và đồng bộ hóa ngay bây giờ”.
6.3. Trên máy tính
Để sao lưu tin nhắn Zalo trên máy tính, bạn có thể thực hiện các bước sau trên ứng dụng Zalo PC:
Bước 1: Nhấp vào biểu tượng “Cài đặt” (hình răng cưa) ở góc bên trái dưới màn hình Zalo. Sau đó, chọn mục “Lưu trữ” và nhấp vào “Xuất dữ liệu”.
Bước 2: Một cửa sổ mới sẽ hiển thị, cho phép bạn lựa chọn dữ liệu muốn sao lưu. Mặc định, Zalo sẽ lưu trữ dữ liệu trên Desktop. Nếu bạn muốn lưu trữ ở vị trí khác trên máy tính, nhấp vào “Thay đổi” và chọn thư mục mới, sau đó nhấp “Xuất dữ liệu”.
Bước 3: Sau khi hệ thống sao lưu dữ liệu thành công, chọn “Đóng” để hoàn tất quá trình.
Khi hoàn tất, dữ liệu sao lưu sẽ được hiển thị dưới dạng tệp nén (file zip) trong thư mục mà bạn đã chọn để lưu trữ.
7. Làm thế nào để bỏ đồng bộ tin nhắn Zalo?
Hiện tại, Zalo chưa hỗ trợ tính năng tắt đồng bộ tin nhắn sau khi đã được kích hoạt. Điều này có nghĩa là sau khi bạn đã kích hoạt tính năng đồng bộ tin nhắn trên Zalo, bạn không thể tắt nó. Tuy nhiên, bạn vẫn có thể thay đổi cài đặt đồng bộ hoặc quản lý tài khoản của mình từ phần cài đặt trong ứng dụng Zalo.
8. Một số câu hỏi liên quan
Dưới đây là một số câu hỏi thường gặp khi tìm hiểu về cách đồng bộ tin nhắn Zalo:
8.1. Làm gì khi không thể đồng bộ tin nhắn Zalo trên máy tính?
Nếu bạn gặp vấn đề không thể đồng bộ tin nhắn Zalo trên máy tính, bạn có thể thực hiện các bước sau để khắc phục:
Bước 1: Truy cập vào ứng dụng Zalo hoặc Zalo Web trên máy tính.
Bước 2: Nhấp vào nút “Tiếp tục” để xác nhận việc đồng bộ tin nhắn và dữ liệu trên Zalo.
Để đảm bảo quá trình đồng bộ tin nhắn Zalo trên máy tính thành công, hãy chắc chắn rằng bạn đã nhấp vào “Xác nhận” khi màn hình hiển thị thông báo yêu cầu đồng bộ. Nếu bỏ qua bước này, quá trình đồng bộ sẽ không thành công.
Bước 3: Sau đó, điện thoại của bạn sẽ nhận được thông báo yêu cầu xác nhận đồng bộ tin nhắn Zalo trên máy tính. Hãy nhấp vào “Đồng ý” để xác nhận và hoàn tất quá trình đồng bộ.
Xem thêm : Máy tính bảng Xiaomi mipad 4 (4G-LTE)
Nếu bạn đã thực hiện đầy đủ các bước nhưng vẫn không thể đồng bộ thành công, hãy làm theo các bước sau trên giao diện hiển thị thông báo đồng bộ sau khi đăng nhập:
Bước 1: Nhấp vào biểu tượng “Cài đặt” (hình răng cưa) ở góc bên trái phía dưới giao diện.
Bước 2: Nhấp vào mục “Đồng bộ tin nhắn” và chọn “Đồng bộ ngay” để tiếp tục.
Bước 3: Điện thoại sẽ hiển thị thông báo yêu cầu xác nhận đồng bộ. Hãy nhấp vào “Đồng ý” để xác nhận và hệ thống sẽ tự động đồng bộ tin nhắn và dữ liệu trên Zalo.
8.2. Cách thay đổi địa chỉ email lưu trữ dữ liệu sao lưu Zalo
Để thay đổi địa chỉ email lưu trữ dữ liệu sao lưu Zalo trên điện thoại, bạn có thể thực hiện các bước sau:
Bước 1: Truy cập vào ứng dụng Zalo trên điện thoại. Sau đó, chuyển sang tab “Cá nhân” và chọn “Cài đặt”.
Bước 2: Nhấn vào “Sao lưu và khôi phục” và sau đó chọn “Tài khoản Google Drive để sao lưu ảnh”.
Bước 3: Tiếp theo, nhấn vào “Đổi tài khoản” và đăng nhập bằng email mới mà bạn muốn sử dụng để lưu trữ dữ liệu sao lưu từ ứng dụng Zalo. Cuối cùng, nhấn “Lưu” để hoàn tất quá trình thay đổi.
8.3. Đăng nhập Zalo trên máy tính nhưng không thấy hỏi đồng bộ?
Khi bạn đã thực hiện quá trình đồng bộ tin nhắn trên máy tính, không có yêu cầu hỏi về việc đồng bộ nữa. Thay vào đó, máy tính sẽ tự động đồng bộ dữ liệu để đảm bảo thông tin tin nhắn được cập nhật và đồng nhất trên các thiết bị.
8.4. Giao diện Zalo của tôi không giống như hướng dẫn?
Để xác định phiên bản Zalo bạn đang sử dụng và kiểm tra khớp với hướng dẫn hay không, hãy làm theo hướng dẫn dưới đây:
Cách kiểm tra phiên bản Zalo trên điện thoại:
Bước 1: Mở ứng dụng Zalo trên điện thoại của bạn. Sau đó, điều hướng đến mục “Cá nhân” và chọn biểu tượng cài đặt ở góc phải.
Bước 2: Trong menu cài đặt, chọn “Thông tin về Zalo”. Tại đây, hệ thống sẽ hiển thị phiên bản Zalo đang được sử dụng trên điện thoại của bạn.
Cách kiểm tra phiên bản Zalo trên máy tính:
Trên máy tính, mở ứng dụng Zalo và chọn biểu tượng cài đặt ở góc trái của giao diện. Sau đó, trong menu cài đặt, chọn “Giới thiệu”. Tại đây, bạn sẽ thấy thông tin về phiên bản Zalo đang được sử dụng trên máy tính.
9. Tóm tắt
Bài viết này đã cung cấp hướng dẫn về cách sao lưu và đồng bộ tin nhắn Zalo trên máy tính và điện thoại di động. Hy vọng thông qua bài viết này, bạn đã tìm thấy cách đồng bộ phù hợp để lưu trữ tin nhắn và hình ảnh cá nhân một cách an toàn hơn.
Đừng quên tiếp tục theo dõi trang Dchannel thuộc hệ thống cửa hàng Di Động Việt để cập nhật mọi thông tin mới nhất về công nghệ hiện tại. Chúng tôi xin gửi lời cảm ơn rất nhiều vì đã dành thời gian để đọc bài viết này.
Đội ngũ Di Động Việt luôn cam kết cung cấp giá trị vượt trội cho khách hàng thông qua sự tận tâm, trách nhiệm và chu đáo. Với phương châm “còn hơn cả chính hãng – chính hãng chính thống”, chúng tôi luôn nỗ lực mang đến cho khách hàng những sản phẩm và dịch vụ tốt nhất. Chúng tôi luôn đặt sự tử tế và chuyên nghiệp lên hàng đầu để bạn có trải nghiệm khác biệt và tin tưởng vào lựa chọn của mình.
Xem thêm:
- Hướng dẫn mở tính năng tìm quanh đây Zalo để kết bạn
- Hướng dẫn cách tắt trạng thái online “vừa mới truy cập” trên Zalo siêu dễ
- Cách hủy kết bạn Zalo trên điện thoại, máy tính cực dễ
- Hướng dẫn cách tắt thông báo sinh nhật trên Zalo để tránh làm phiền người khác
Di Động Việt
Nguồn: https://thuysi.edu.vn
Danh mục: Công nghệ