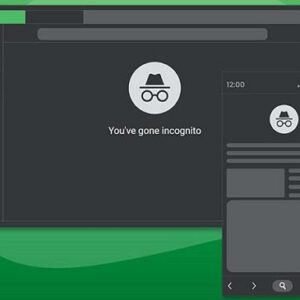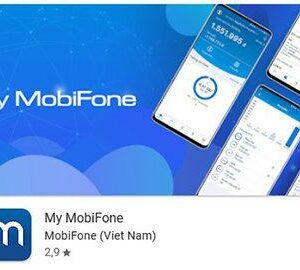Bạn là người thích sự đổi mới và muốn tạo điểm nhấn cho chiếc laptop của mình trở nên nổi bật hơn. Hãy cùng tìm hiểu cách đổi hình nền laptop và máy tính một cách dễ dàng chỉ trong vài bước đơn giản sau đây!
Cách cài hình nền cho laptop Windows 7
1. Cài đặt trực tiếp từ file
Bước 1: Mở thư mục chứa file ảnh bạn muốn đặt làm hình nền. Nhấn chuột phải vào hình ảnh và chọn “Set as desktop background” (Đặt làm hình nền Màn hình).
Bạn đang xem: Cách đổi hình nền laptop và máy tính dễ dàng
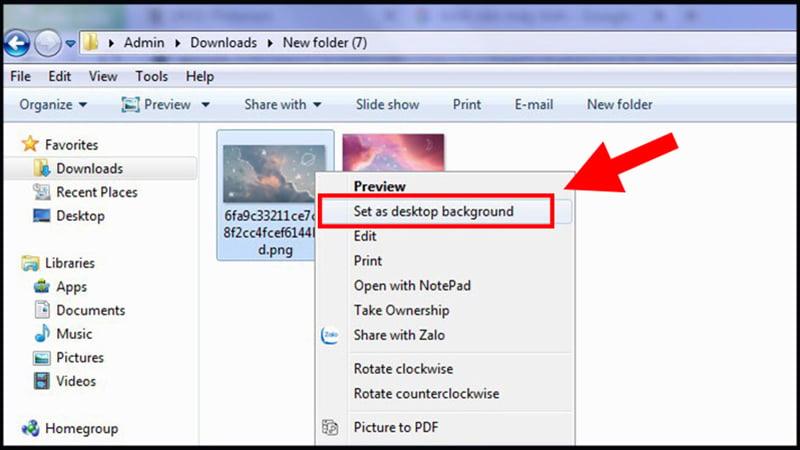
Bước 2: Màn hình của bạn sẽ ngay lập tức hiển thị hình ảnh mới làm hình nền và bạn có thể kiểm tra xem đã phù hợp chưa.
2. Đặt hình nền cho laptop Windows 7 bằng Settings
Bước 1: Nhấn vào nút “Start” và chọn “Control Panel” (Bảng điều khiển).

Bước 2: Chọn “Personalization”. Sau đó, chọn “Desktop Background”.
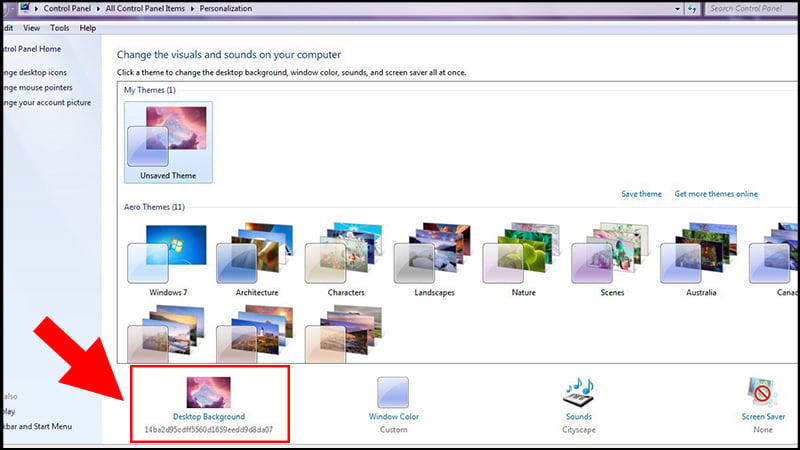
Bước 3: Tiếp theo, chọn ảnh bạn muốn đặt làm hình nền. Nhấn “Browse” và sau khi tùy chỉnh theo ý muốn, nhấn “Save changes” để áp dụng hình nền mới.
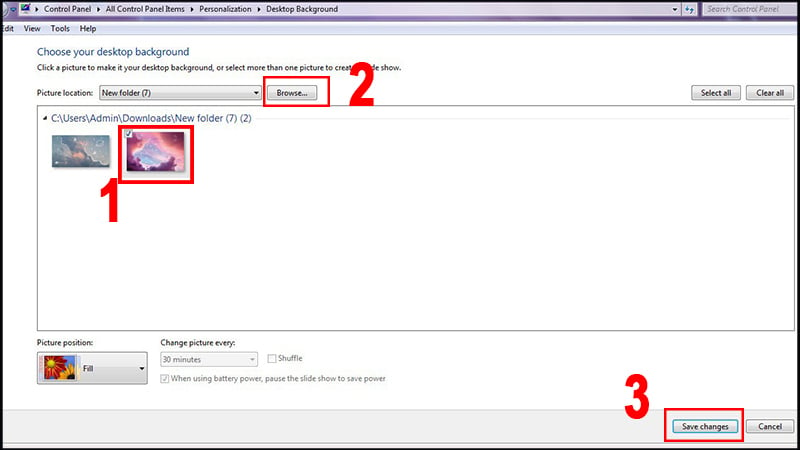
Cách đổi hình nền laptop Windows 8
1. Cài hình nền trực tiếp từ hình ảnh
Bước 1: Chọn hình ảnh bạn muốn đặt làm hình nền. Nhấp chuột phải vào hình ảnh và chọn “Set as Desktop Background” (Đặt làm hình nền Màn hình).
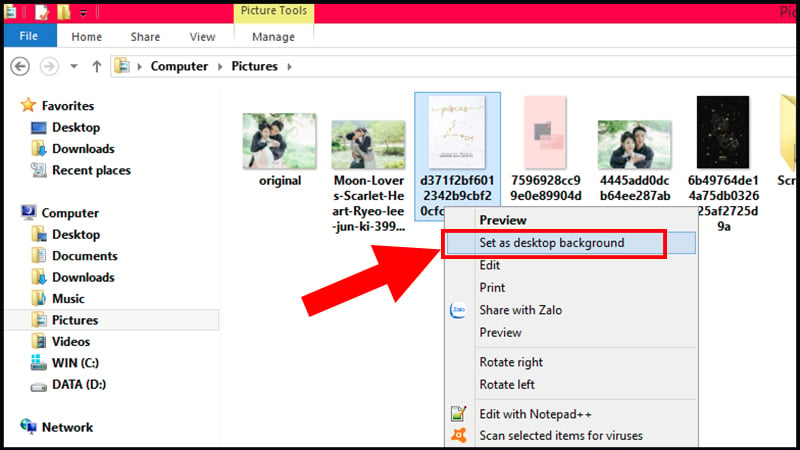
Bước 2: Màn hình của bạn sẽ hiển thị hình ảnh mới làm hình nền. Hãy kiểm tra xem nó phù hợp hay chưa.
2. Cài hình nền máy tính trong Settings
Xem thêm : Điện thoại Oppo A12 (3+32GB) – Lựa chọn hoàn hảo
Bước 1: Nhấn tổ hợp phím “Windows + I” để mở menu cài đặt nhanh.
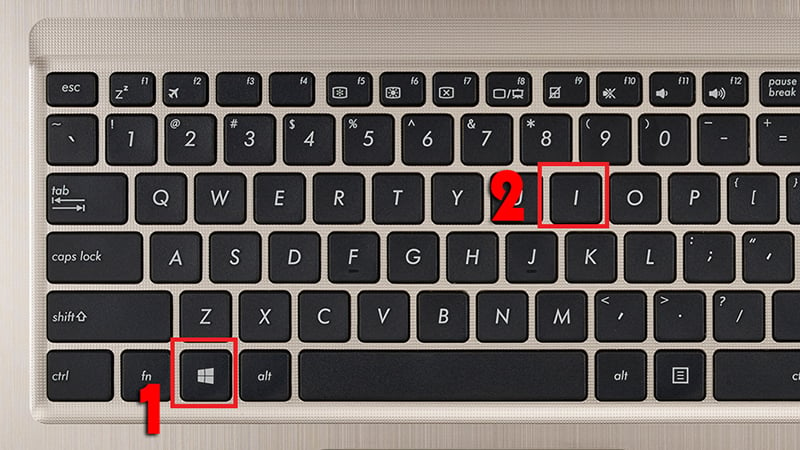
Bước 2: Chọn “Personalization”.
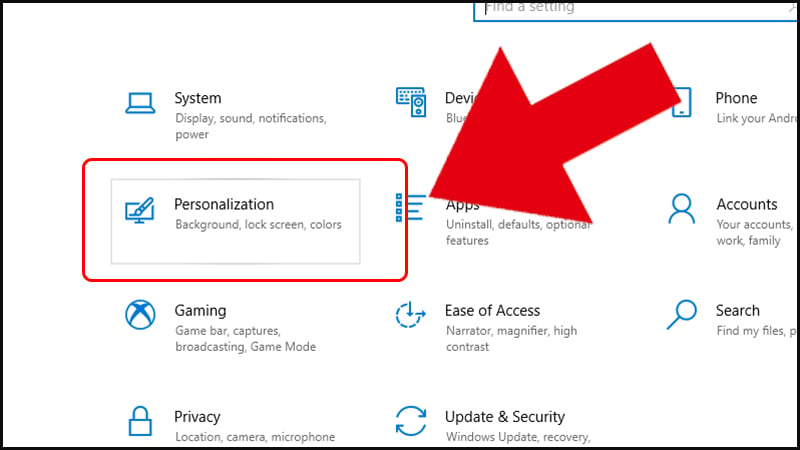
Bước 3: Sau đó, trong mục Personalization, chọn “Background” (Hình nền).
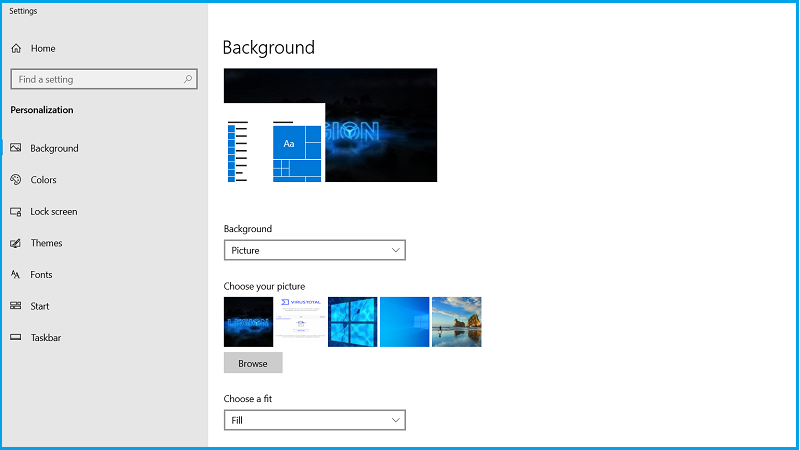
Bước 4: Lựa chọn hình ảnh bạn muốn đặt làm hình nền. Sau khi tùy chỉnh theo ý muốn, nhấn “Save” (Lưu) để áp dụng hình nền mới.
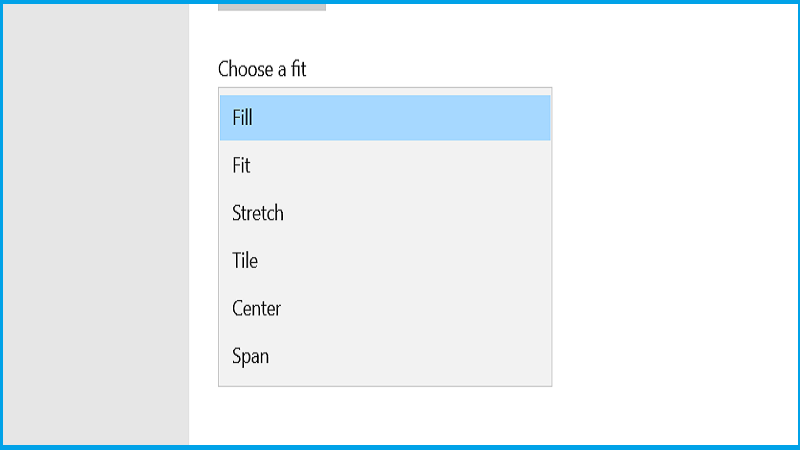
Cách đổi hình nền laptop Windows 10
1. Cài hình nền trực tiếp từ hình ảnh
Bước 1: Chọn hình ảnh bạn muốn đặt làm hình nền. Nhấp chuột phải vào hình ảnh và chọn “Set as desktop background” (Đặt làm hình nền màn hình).

Bước 2: Sau đó, màn hình máy tính sẽ hiển thị hình ảnh mới làm hình nền.
2. Cài hình nền qua menu cài đặt nhanh
Xem thêm : Điện thoại Oppo A12 (3+32GB) – Lựa chọn hoàn hảo
Bước 1: Nhấn tổ hợp phím “Windows + I” để mở menu cài đặt nhanh.
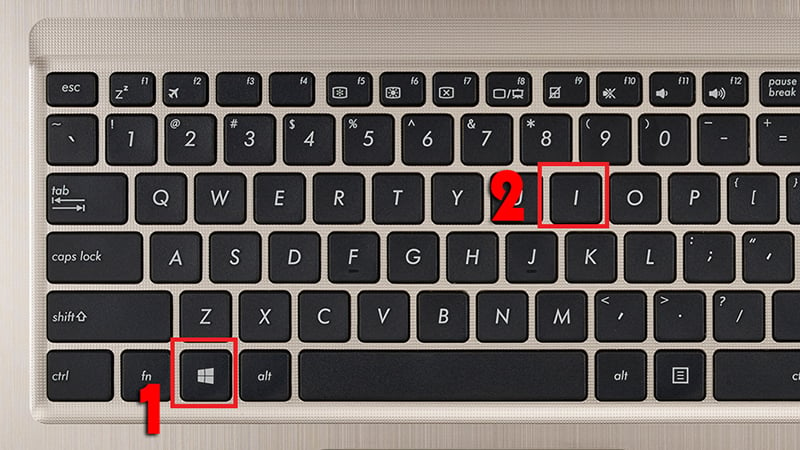
Bước 2: Chọn “Personalization”.
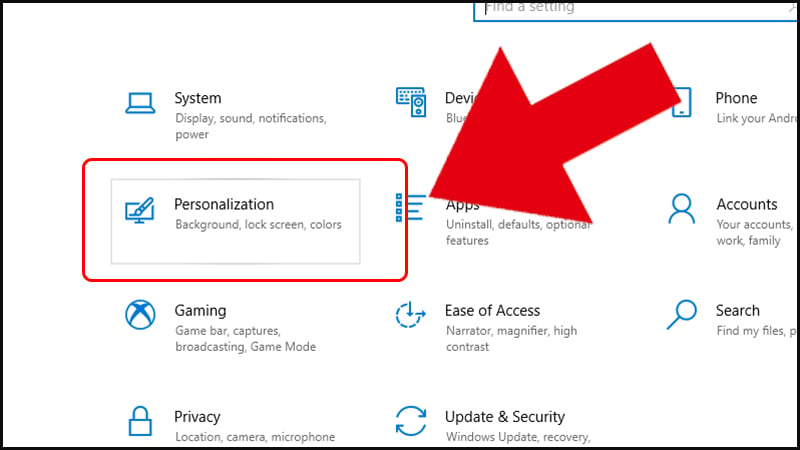
Bước 3: Sau đó, trong mục Personalization, chọn “Background” (Hình nền).
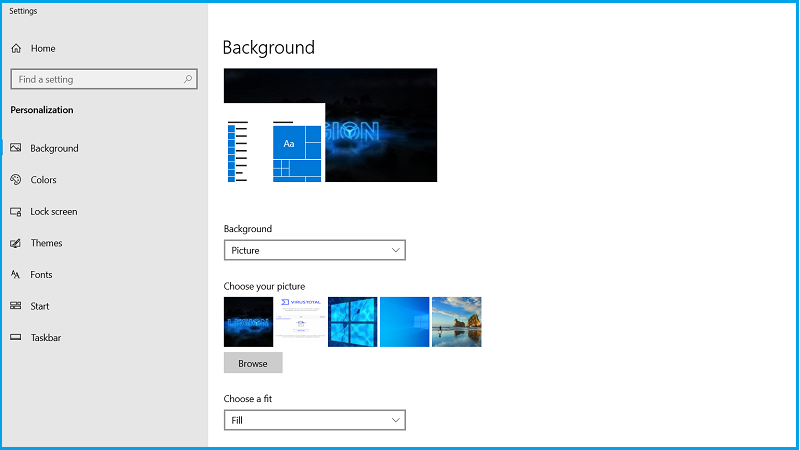
Bước 4: Lựa chọn hình ảnh bạn muốn đặt làm hình nền. Sau khi tùy chỉnh theo ý muốn, nhấn “Save” (Lưu) để áp dụng hình nền mới.
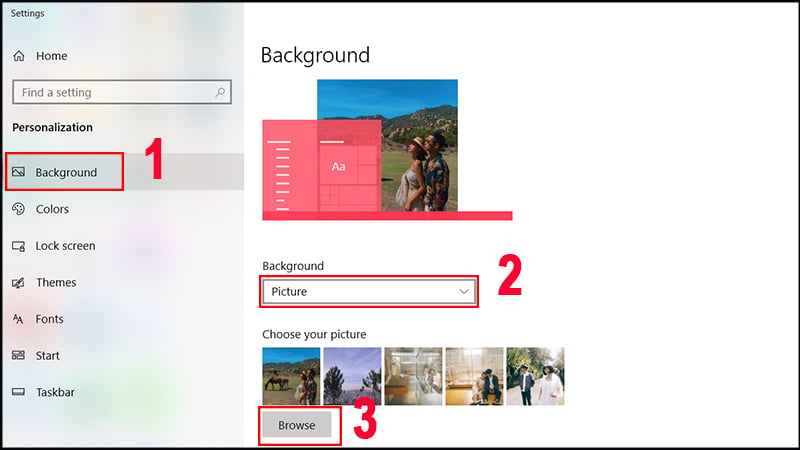
Cách đổi hình nền MacBook
Bước 1: Nhấp vào biểu tượng Apple ở góc trái trên cùng của màn hình và chọn “System Preferences” (Tùy chọn hệ thống) từ menu drop-down.
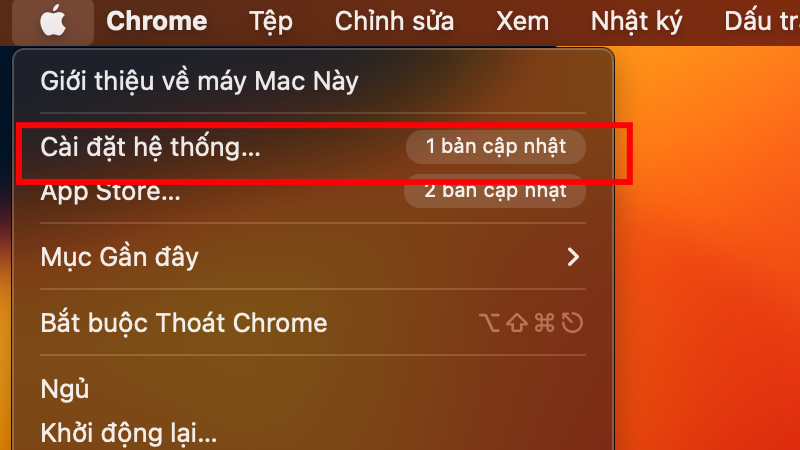
Bước 2: Trong cửa sổ Tùy chọn hệ thống, chọn mục “Hình nền”.
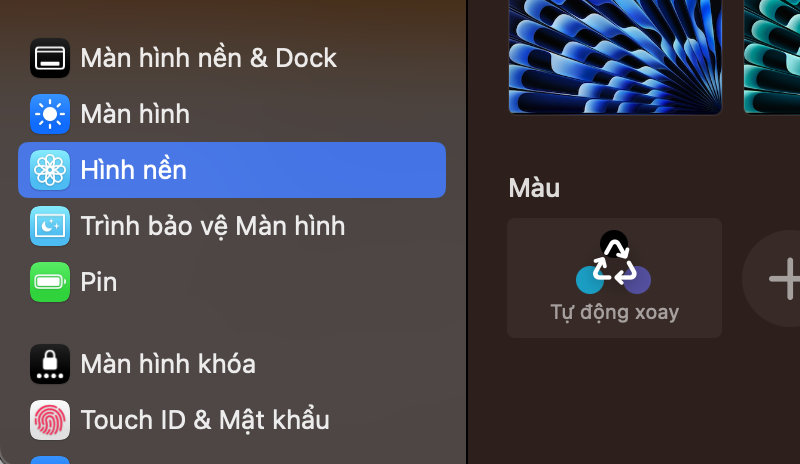
Bước 3: Lựa chọn hình ảnh nền mới.
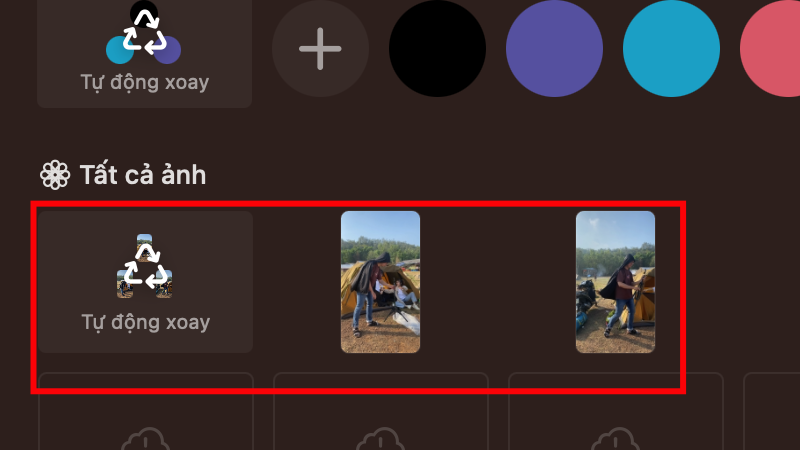
Lưu ý: Bạn cũng có thể thêm hình ảnh riêng từ thư mục của mình bằng cách nhấp vào biểu tượng “+” dưới danh sách hình ảnh nền có sẵn.
Hy vọng những chia sẻ trên đã giúp bạn biết thêm nhiều cách để có thể thay đổi hình nền laptop và máy tính của mình một cách dễ dàng. Nếu bạn có bất kỳ thắc mắc hoặc cần sự hỗ trợ, đừng ngần ngại hãy liên hệ qua hotline 1900 0243 hoặc truy cập website tinhocngoisao.com để được tư vấn tận tình nhé.
Xem thêm:
- 7 cách chụp ảnh trên laptop bằng webcam cực dễ, nhanh
- 6 cách tắt, vô hiệu hoá bàn phím laptop nhanh, cực đơn giản
- Cách đổi hình nền laptop, máy tính mọi phiên bản, hệ điều hành
Nguồn: https://thuysi.edu.vn
Danh mục: Công nghệ